Cómo Exportar, Modificar y Subir Masivamente Productos en WooCommerce con Excel y CSV
- socialcomandorra
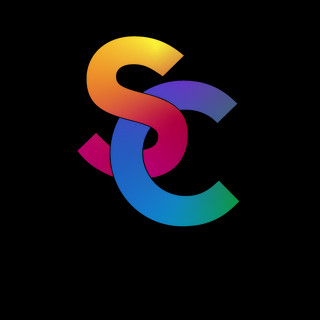
- 5 dic 2024
- 3 Min. de lectura
Actualizado: 17 ene

En este tutorial, aprenderás paso a paso cómo exportar productos desde WooCommerce, editarlos en Excel, guardar los cambios en formato CSV y subirlos masivamente a tu tienda. Este proceso es útil para ahorrar tiempo y gestionar eficientemente tu inventario.
1. Exportar productos desde WooCommerce
Accede al Panel de Control de WooCommerce:
Inicia sesión en tu WordPress.
Ve al menú lateral y selecciona Productos > Todos los productos.
Selecciona la opción de Exportar:
En la parte superior de la página, haz clic en el botón Exportar.
Aparecerá una ventana con las opciones de exportación.
Configura la exportación:
Elige qué datos deseas exportar (nombre, precio, SKU, stock, categorías, etc.).
Si deseas exportar todos los productos, deja las casillas predeterminadas.
Haz clic en el botón Generar archivo CSV para descargar el archivo.
Guarda el archivo CSV:
Guarda el archivo en tu ordenador y ábrelo con Excel o un programa similar.
2. Modificar los productos en Excel
Abrir el archivo CSV en Excel:
Haz doble clic en el archivo CSV o ábrelo desde Excel usando la opción Abrir > Examinar.
Editar los datos:
Modifica los valores según tus necesidades:
Nombre del producto: Cambia los títulos para mejorar el SEO.
Descripción: Usa palabras clave relevantes.
Precio: Ajusta los precios según sea necesario.
Stock: Actualiza la cantidad disponible.
Categorías: Asegúrate de que cada producto tenga categorías relevantes.
Mantén el formato correcto:
No modifiques las cabeceras de las columnas, ya que WooCommerce las necesita para interpretar los datos correctamente.
Guardar el archivo como CSV:
Ve a Archivo > Guardar como y selecciona el formato CSV delimitado por comas (.csv).
Asegúrate de reemplazar el archivo original o guardarlo con un nuevo nombre para evitar confusiones.
3. Subir los productos masivamente a WooCommerce
Accede al importador de productos:
En el menú lateral de WooCommerce, selecciona Productos > Importar.
Selecciona el archivo CSV:
Haz clic en el botón Elegir archivo y selecciona el archivo CSV que has editado.
Configura la importación:
WooCommerce detectará las columnas del archivo CSV y te pedirá que las asignes a los campos correspondientes.
Verifica que cada columna esté correctamente asignada. Por ejemplo:
Product Name ➡ Nombre del producto.
Price ➡ Precio.
Stock ➡ Inventario.
Ajusta cualquier campo si es necesario.
Inicia la importación:
Haz clic en Ejecutar el importador.
WooCommerce procesará el archivo y cargará los productos a tu tienda.
Verifica los resultados:
Una vez completada la importación, revisa los productos en Productos > Todos los productos para confirmar que se hayan subido correctamente.
Consejos para SEO y optimización:
Usa descripciones ricas en palabras clave: Escribe descripciones únicas y optimizadas para SEO, destacando beneficios y características clave.
Configura títulos atractivos: Incluye palabras clave relevantes para mejorar la visibilidad en los motores de búsqueda.
Categorías y etiquetas: Asegúrate de que todos los productos estén correctamente organizados en categorías y tengan etiquetas descriptivas.
Imágenes optimizadas: Antes de subir imágenes asociadas, optimízalas para la web (tamaño reducido y formato adecuado).
Errores comunes y cómo evitarlos
Columnas mal asignadas: Verifica que cada columna del archivo CSV esté correctamente asignada a un campo en WooCommerce.
Formato incorrecto del archivo: Guarda siempre el archivo en formato CSV delimitado por comas.
Cabeceras modificadas: No alteres los nombres de las columnas para evitar errores en la importación.
Con este proceso, podrás gestionar tus productos de manera masiva y eficiente, optimizando tu tiempo y mejorando la presencia de tu tienda en línea.
-------------------------------------
¡Si te quedan dudas sobre cómo gestionar tus productos en WooCommerce, estamos aquí para ayudarte! Contrata una hora de asesoramiento personalizado por solo 135€ y recibe apoyo experto para optimizar tu tienda online.
📩 Escríbenos a sccomunicacio@sccomunicacio.com para reservar tu sesión. ¡No pierdas la oportunidad de mejorar tu negocio hoy mismo! 🚀







Comentarios