Cómo configurar un correo electrónico personalizado, domiciliado en SC Comunicació en un dispositivo Apple (iPhone y Mac) o en Outlook
- socialcomandorra
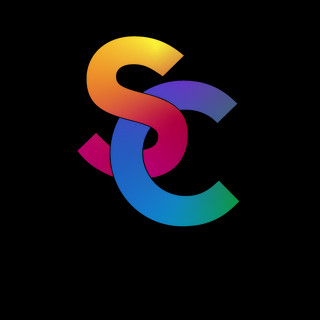
- 3 oct 2024
- 4 Min. de lectura

Configurar tu correo electrónico en dispositivos Apple o en la cuenta de correo Outlook puede parecer complicado, pero con esta guía paso a paso lo lograrás de forma rápida y sencilla. Si tienes un correo domiciliado en SC Comunicació, sigue leyendo para aprender cómo configurarlo tanto en dispositivos iOS (iPhone), en la aplicación de correo de Mac, como en Outlook 2013.
Configuración de correo en iPhone
Paso 1: Añadir cuenta
Dirígete a Ajustes en tu iPhone.
Desplázate y selecciona Correo.
Elige la opción Cuentas y luego pulsa Añadir cuenta.
Selecciona Otra y luego pulsa Añadir cuenta de correo.
Paso 2: Introduce los datos de tu cuenta de SC Comunicació
En la pantalla de nueva cuenta, introduce los siguientes datos:
Nombre: Tu nombre o el nombre que desees que aparezca como remitente.
Correo: La dirección de correo electrónico que has creado con SC Comunicació.
Contraseña: La contraseña asociada a tu correo.
Descripción: Un nombre descriptivo para esta cuenta (por ejemplo: Correo Trabajo).
Paso 3: Configuración de servidores de entrada y salida
En el apartado de Servidor de correo entrante:
Servidor IMAP: imap.tudominios.com
Usuario: Tu correo electrónico completo (ejemplo: usuario@sccomunicacio.com).
Contraseña: La misma que introdujiste anteriormente.
En el apartado de Servidor de correo saliente:
Servidor SMTP: smtp.tudominio.com
Usuario: Tu correo electrónico completo.
Contraseña: La misma que usaste para el servidor entrante.
Paso 4: Verifica la configuración
iOS verificará la información que has introducido. Si todo está correcto, tu cuenta se añadirá y podrás empezar a enviar y recibir correos desde tu iPhone. Si ves algún error, asegúrate de que has escrito correctamente los servidores y las contraseñas.
Configuración de correo en Mac (Mail de macOS)
Paso 1: Añadir una nueva cuenta
Abre la aplicación Mail en tu Mac.
En el menú superior, selecciona Mail y luego elige Añadir cuenta.
Haz clic en Otra cuenta de Mail y selecciona Continuar.
Paso 2: Introducir los datos de tu cuenta de SC Comunicació
En la ventana emergente, introduce los siguientes datos:
Nombre: El nombre que deseas que aparezca como remitente.
Dirección de correo electrónico: Tu correo electrónico domiciliado en SC Comunicació.
Contraseña: La contraseña que has creado para esta cuenta.
Paso 3: Configuración manual de los servidores
Si tu cuenta no se configura automáticamente, deberás introducir los datos de los servidores de correo manualmente.
Servidor de correo entrante (IMAP):
Servidor: imap.tudominio.com
Usuario: Tu dirección de correo completa.
Contraseña: La que has asignado a tu cuenta.
Servidor de correo saliente (SMTP):
Servidor: smtp.tudominio.com
Usuario: Tu dirección de correo completa.
Contraseña: La misma que usas para el servidor entrante.
Paso 4: Completa la configuración
Mac Mail verificará la información introducida. Si todo está en orden, la cuenta se configurará y aparecerá en la lista de cuentas de correo de tu aplicación.
Configuración de correo en Outlook 2013
Paso 1: Abrir la configuración de cuenta
Abre Outlook 2013 en tu ordenador.
Dirígete a Archivo en la esquina superior izquierda.
Haz clic en Configuración de la cuenta y selecciona Añadir cuenta.
Paso 2: Introducir los datos de tu cuenta de SC Comunicació
En la ventana de configuración automática de cuenta, selecciona Configuración manual o tipos de servidores adicionales y pulsa Siguiente.
Elige POP o IMAP y pulsa Siguiente.
Paso 3: Configuración de los servidores de correo
En la pantalla de configuración de cuenta, introduce lo siguiente:
Tu nombre: El nombre que aparecerá como remitente.
Dirección de correo electrónico: Tu dirección de correo domiciliada en SC Comunicació.
Tipo de cuenta: Selecciona IMAP.
Servidor de correo entrante (IMAP): imap.tudominio.com.
Servidor de correo saliente (SMTP): smtp.tudominio.com.
Nombre de usuario: Tu dirección de correo electrónico completa.
Contraseña: La que tienes configurada para la cuenta.
Paso 4: Configuración avanzada
Haz clic en Más configuraciones y luego en la pestaña Servidor de salida.
Marca la opción Mi servidor de salida (SMTP) requiere autenticación.
Selecciona Utilizar la misma configuración que mi servidor de correo de entrada.
Luego ve a la pestaña Avanzadas:
Servidor de entrada (IMAP): Introduce el puerto 993 y selecciona SSL como tipo de conexión cifrada.
Servidor de salida (SMTP): Introduce el puerto 465 o 587, y selecciona SSL o TLS como tipo de conexión cifrada.
Paso 5: Finaliza la configuración
Haz clic en Aceptar y luego en Siguiente. Outlook verificará la configuración de tu cuenta. Si todo está correcto, podrás empezar a enviar y recibir correos desde Outlook 2013.
Conclusión
Con esta guía, has aprendido a configurar tu correo electrónico domiciliado en SC Comunicació en dispositivos Apple (iPhone y Mac) y en Outlook 2013. Si sigues los pasos detalladamente, podrás disfrutar de una experiencia de correo fluida y segura. En caso de que encuentres algún inconveniente durante la configuración, asegúrate de verificar los detalles de los servidores, las contraseñas y los puertos de conexión.
¡Configurar tu correo nunca fue tan fácil!
Contacto
SC Comunicació
Correo Electrónico: suport@sccomunicacio.com
Teléfono: +376 65 00 54
Sitio Web: www.sccomunicacio.com
Optimiza tu tienda en línea con nosotros. ¡Estamos aquí para ayudarte a crecer!







Comments