Comment configurer un e-mail personnalisé domicilié à SC Communication sur un appareil Apple (iPhone et Mac) ou Outlook
- socialcomandorra
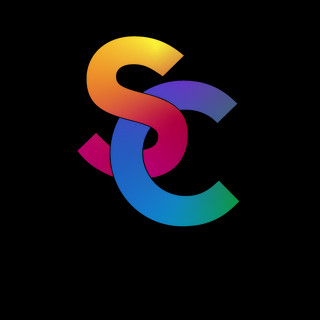
- 3 oct. 2024
- 4 min de lecture

Configurer votre messagerie sur les appareils Apple ou dans votre compte de messagerie Outlook peut sembler compliqué, mais ce guide étape par étape vous permettra de le faire rapidement et facilement. Si vous avez des e-mails domicilé à SC Comunicacio , continuez à lire pour savoir comment les configurer à la fois sur les appareils iOS (iPhone), dans l'application de messagerie Mac et dans Outlook 2013 .
Paramètres de messagerie sur un iPhone
Étape 1 : Ajouter un compte
Accédez aux Paramètres de votre iPhone.
Faites défiler et sélectionnez Mail .
Choisissez Comptes , puis cliquez sur Ajouter un compte .
Sélectionnez Autre , puis sélectionnez Ajouter un compte de messagerie .
Étape 2 : Saisissez les détails de votre compte SC Comunicacio
Sur l'écran du nouveau compte, saisissez les informations suivantes :
Nom : Votre nom ou le nom que vous souhaitez voir apparaître comme expéditeur.
Email : L'adresse email que vous avez créée avec SC Comunicació .
Mot de passe : Le mot de passe associé à votre email.
Description : Un nom descriptif pour ce compte (par exemple : Correu Treball).
Étape 3 : Configuration des serveurs d’entrée et de sortie
Dans la section Serveur de courrier entrant :
Serveur IMAP : imap.tudominios.com
Utilisateur : Votre email complet (exemple : usuario@sccomunicacio.com ).
Mot de passe : Le même que celui que vous avez entré précédemment.
Dans la section Serveur de courrier sortant :
Serveur SMTP : smtp.elteudomini.com
Nom d'utilisateur : Votre email complet.
Mot de passe : Le même que celui utilisé pour le serveur entrant.
Étape 4 : Vérifiez les paramètres
iOS vérifiera les informations que vous avez saisies. Si tout est correct, votre compte sera ajouté et vous pourrez commencer à envoyer et à recevoir des e-mails depuis votre iPhone. Si vous constatez des erreurs, assurez-vous d'avoir correctement saisi les serveurs et les mots de passe fournis par SC Comunicacio .
Paramètres de messagerie sur Mac (MacOS Mail)
Étape 1 : Ajouter un nouveau compte
Ouvrez l’application Mail sur votre Mac.
Dans le menu supérieur, sélectionnez Mail , puis choisissez Ajouter un compte .
Cliquez sur Un autre compte de messagerie et sélectionnez Continuer .
Étape 2 : saisissez les détails de votre compte SC Communication
Dans la fenêtre contextuelle, saisissez les données suivantes :
Nom : Le nom que vous souhaitez voir apparaître comme expéditeur.
Adresse email : Votre email est adressé à SC Comunicacio .
Mot de passe : Le mot de passe que vous avez créé pour ce compte.
Étape 3 : Configuration manuelle des serveurs
Si votre compte n'est pas configuré automatiquement, vous devrez saisir manuellement les détails du serveur de messagerie.
Serveur de courrier entrant (IMAP) :
Serveur : imap.elteudomini.com
Nom d'utilisateur : Votre adresse email complète.
Mot de passe : Celui que vous avez attribué à votre compte.
Serveur de courrier sortant (SMTP) :
Serveur : smtp.elteudomini.com
Nom d'utilisateur : Votre adresse email complète.
Mot de passe : Le même que celui que vous utilisez pour le serveur entrant.
Étape 4 : terminer la configuration
Mac Mail vérifie les informations saisies. Si tout est en ordre, le compte sera configuré et apparaîtra dans la liste des comptes de messagerie.
Paramètres de messagerie dans Outlook 2013
Étape 1 : Ouvrez les paramètres de votre compte
Ouvrez Outlook 2013 sur votre ordinateur.
Allez dans Fichier en haut à gauche.
Cliquez sur Paramètres du compte et sélectionnez Ajouter un compte .
Étape 2 : saisissez les détails de votre compte SC Communication
Dans la fenêtre Configuration automatique du compte, sélectionnez Configuration manuelle ou Types de serveurs supplémentaires et appuyez sur Suivant .
Choisissez POP ou IMAP et appuyez sur Suivant .
Étape 3 : Configuration des serveurs de messagerie
Sur l’écran des paramètres du compte, saisissez les éléments suivants :
Votre nom : Le nom qui apparaîtra comme expéditeur.
Adresse e-mail : Votre adresse e-mail adressée à SC Comunicacio .
Type de compte : Sélectionnez IMAP .
Serveur de courrier entrant (IMAP) : imap.elteudomini.com .
Serveur de courrier sortant (SMTP) : smtp.elteudomini.com .
Nom d'utilisateur : Votre adresse email complète.
Mot de passe : Celui que vous avez configuré pour le compte.
Étape 4 : Paramètres avancés
Cliquez sur Autres paramètres , puis sur l’onglet Serveur sortant .
Cochez l'option Mon serveur sortant (SMTP) nécessite une authentification .
Sélectionnez Utiliser les mêmes paramètres que mon serveur de courrier entrant .
Allez ensuite dans l’onglet Avancé :
Serveur entrant (IMAP) : entrez le port 993 et sélectionnez SSL comme type de connexion cryptée.
Serveur sortant (SMTP) : entrez le port 465 ou 587 et sélectionnez SSL ou TLS comme type de connexion cryptée.
Étape 5 : Terminer la configuration
Cliquez sur OK puis sur Suivant . Outlook vérifiera les paramètres de votre compte. Si tout est correct, vous pouvez commencer à envoyer et à recevoir des e-mails depuis Outlook 2013.
conclusion
Avec ce guide, vous avez appris à configurer votre courrier électronique domicilé à SC Communication sur les appareils Apple (iPhone et Mac) et Outlook 2013. Si vous suivez les étapes en détail, vous pourrez profiter d'une expérience de messagerie fluide et sécurisée. Si vous rencontrez des problèmes lors de la configuration, assurez-vous de vérifier les détails des serveurs, des mots de passe et des ports de connexion.
Configurer votre messagerie n’a jamais été aussi simple !
contact
SC Comunicacio /SC Communication
Courriel : suport@sccomunicacio.com
Téléphone : +376 65 00 54
Site Web : www.sccomunicacio.com
Optimisez votre boutique en ligne avec nous. Nous sommes là pour vous aider à grandir !







Comments