Com configurar un correu electrònic personalitzat, domiciliat a SC Comunicació en un dispositiu Apple (iPhone i Mac) o Outlook
- socialcomandorra
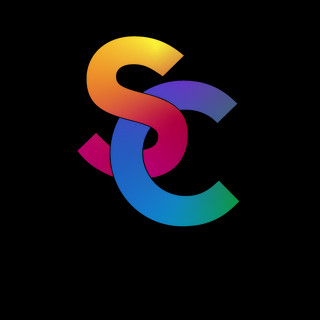
- Oct 3, 2024
- 4 min de lectura

Configurar el vostre correu electrònic en dispositius Apple o al compte de correu Outlook pot semblar complicat, però amb aquesta guia pas a pas ho aconseguiràs de forma ràpida i senzilla. Si tens un correu domiciliat a SC Comunicació, continua llegint per aprendre com configurar-lo tant a dispositius iOS (iPhone), a l'aplicació de correu de Mac, com a Outlook 2013.
Configuració de correu en un iPhone
Pas 1: Afegir compte
Ves a Paràmetres al teu iPhone.
Desplaça't i selecciona Correu.
Tria Comptes i després fes clic a Afegeix compte.
Selecciona Una altra i posteriorment selecciona Afegeix un compte de correu.
Pas 2: Introdueix les dades del teu compte de SC Comunicació
A la pantalla de nou compte, introduïu les dades següents:
Nom: El teu nom o el nom que vulguis que aparegui com a remitent.
Correu: L'adreça de correu electrònic que heu creat amb SC Comunicació.
Contrasenya: La contrasenya associada al teu correu.
Descripció: Un nom descriptiu per a aquest compte (per exemple: Correu Treball).
Pas 3: Configuració de servidors d'entrada i sortida
A l'apartat de Servidor de correu entrant:
Servidor IMAP : imap.tudominios.com
Usuari: El teu correu electrònic complet (exemple: usuario@sccomunicacio.com).
Contrasenya: La mateixa que vas introduir anteriorment.
A l'apartat de Servidor de correu sortint:
Servidor SMTP: smtp.elteudomini.com
Usuari: El teu correu electrònic complet.
Contrasenya: La mateixa que vas utilitzar per al servidor entrant.
Pas 4: Verifica la configuració
iOS verificarà la informació que s'ha introduït. Si tot és correcte, el teu compte s'afegirà i podràs començar a enviar i rebre correus des del teu iPhone. Si veus algun error, assegura't que has escrit correctament els servidors i les contrasenyes facilitades per SC Comunicacio.
Configuració de correu en Mac (Mail de macOS)
Pas 1: Afegir un nou compte
Obre l'aplicació Mail al Mac.
Al menú superior, seleccioneu Mail i després tria Afegir compte.
Fes clic a Un altre compte de Mail i selecciona Continua.
Pas 2: Introduir les dades del teu compte de SC Comunicació
A la finestra emergent, introdueix les dades següents:
Nom: El nom que vols que aparegui com a remitent.
Adreça de correu electrònic: El teu correu electrònic domiciliat a SC Comunicació.
Contrasenya: La contrasenya que has creat per a aquest compte.
Pas 3: Configuració manual dels servidors
Si el teu compte no es configura automàticament, hauràs d'introduir les dades dels servidors de correu manualment.
Servidor de correu entrant (IMAP):
Servidor: imap.elteudomini.com
Usuari: La teva adreça de correu completa.
Contrasenya: La que has assignat al vostre compte.
Servidor de correu sortint (SMTP):
Servidor: smtp.elteudomini.com
Usuari: La teva adreça de correu completa.
Contrasenya: La mateixa que utilitzes per al servidor entrant.
Pas 4: Completa la configuració
Mac Mail verificarà la informació introduïda. Si tot està en ordre, el compte es configurarà i apareixerà a la llista de comptes de correu.
Configuració de correu a Outlook 2013
Pas 1: Obrir la configuració de compte
Obre Outlook 2013 al teu ordinador.
Adreceu-vos a Fitxer a la part superior esquerra.
Feu clic a Configuració del compte i seleccioneu Afegeix un compte.
Pas 2: Introduir les dades del teu compte de SC Comunicació
A la finestra de configuració automàtica de compte, seleccioneu Configuració manual o tipus de servidors addicionals i premeu Següent.
Trieu POP o IMAP i premeu Següent.
Pas 3: Configuració dels servidors de correu
A la pantalla de configuració de compte, introduïu el següent:
El teu nom: El nom que apareixerà com a remitent.
Adreça de correu electrònic: La teva adreça de correu domiciliada a SC Comunicació.
Tipus de compte: Seleccioneu IMAP.
Servidor de correu entrant (IMAP): imap.elteudomini.com.
Servidor de correu sortint (SMTP): smtp.elteudomini.com.
Nom d'usuari: La vostra adreça electrònica completa.
Contrasenya: La que teniu configurada per al compte.
Pas 4: Configuració avançada
Feu clic a Més configuracions i després a la pestanya Servidor de sortida.
Marca l'opció El meu servidor de sortida (SMTP) requereix autenticació.
Seleccioneu Utilitza la mateixa configuració que el meu servidor de correu d'entrada.
Després ves a la pestanya Avançades:
Servidor d'entrada (IMAP): Introduïu el port 993 i seleccioneu SSL com a tipus de connexió xifrada.
Servidor de sortida (SMTP): Introdueix el port 465 o 587 i selecciona SSL o TLS com a tipus de connexió xifrada.
Pas 5: Finalitza la configuració
Feu clic a D'acord i després a Següent . Outlook verificarà la configuració del vostre compte. Si tot està correcte, podreu començar a enviar i rebre correus des d'Outlook 2013.
Conclusió
Amb aquesta guia, has après a configurar el teu correu electrònic domiciliat a SC Comunicació a dispositius Apple (iPhone i Mac) ia Outlook 2013 . Si seguiu els passos detalladament, podreu gaudir d'una experiència de correu fluida i segura. En cas que trobis algun inconvenient durant la configuració, assegureu-vos de verificar els detalls dels servidors, les contrasenyes i els ports de connexió.
Configurar el teu correu mai no va ser tan fàcil!
Contacte
SC Comunicació
Correu Electrònic: suport@sccomunicacio.com
Telèfon: +376 65 00 54
Lloc Web: www.sccomunicacio.com
Optimitza la teva botiga en línia amb nosaltres. Som aquí per ajudar-te a créixer!



Commenti